
Dimension Issues and other
#1
Posted 24 September 2021 - 10:51 AM
I draw a line to 100mm in model space. In paper space this has doubled to 200.07mm. WHY? What's the fix
Please refer to my snapshots for clarification
The other issue I'm having is how to default to inches on every new document and have unit setup, dimms style and text style default to my settings on every new project?
Thanks in advance
#2
Posted 24 September 2021 - 08:52 PM
Sorry for not reffering to your snapshots, but it's not clear from it what is your current scale of viewport.
Also, if I'm not mistaken, you're setting the dimensions separately for model space and paper.
This free version is quite old and might have some issues with users who get used to work with another dwg editors mainly because of another logic.
Let me show it on example.
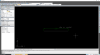
I draw a line in model and set it dimension.
Then switch to paper space and put there a viewport.
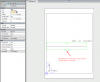
And the reason why it's different is viewport scale...
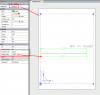
and as soon as I set the scale of viewport equal to 1:1
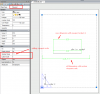
issue is solved,
Yeah it's not really convenient when viewport scaling effects dimension and in newer versions of this platform it works another way. But newer versions aren't for free.
So you can try to work with dimensioning from model space and then use symbol scale to formate it.
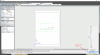
Using this symbol and measurement scales approach differs from what you might get used to.
But you can give it a chance.
Or synchronize viewport scale with measurement scale.
#3
Posted 24 September 2021 - 09:13 PM
You can create new document, leave it without any drawings at the beginning, and customize it with all settings you need.
Then: File->Save as
and save it as a template file i.e. XXX.dwt.
After that try to call command: OPTIONS
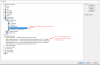
Put your customized XXX.dwt file into Templates folder.
Change default template to your customized one.
Hope it helped you.
Best regards!
#4
Posted 24 September 2021 - 11:22 PM
There's the issue of the XY coord. being so large and dead smack in the middle of the drawing in paper space. Is there a way to have tucked in the left corner and to be much smaller?
#5
Posted 25 September 2021 - 01:00 PM
#6
Posted 25 September 2021 - 07:04 PM
Call PARAMS
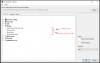
It is really not obvious. but you can also change it here.
If you want, for example, set M4:1, then in this menu set "Model scale" equal to 0.25.
Click OK and you'll see, that in bottom right side scale cnanges to 4:1.
If you want made it 1:4, set "Model scale" to 4.
I want to remind you, that "Measurement scale" doesn't effect real object characteristics, such as scale.
It calculates values of dimensions you set on the objects as real value of object size multiplied on scale coefficient.
Maybe it would be better to set dimensions on objects in model space, and then in paper space scale viewport only with inspectors value.
Then if dimensions value isn't clear because of scale, you can use "Symbol scale" to this dimension.
Not to the object, but exactly to the dimension you set in model.
It's a little bit sophisticated, so I'd recommend you to read "Help"->"Contents and indexes"->"Scale" in order to get to know it.
As for large "xy coord" issue.
You can change it properties or simply switch it off.
One way to do it - from inspector. This icon calls UCS Icon.
Another - to call UCSICON and choose needed option.
#7
Posted 25 September 2021 - 07:13 PM
There is huge difference between "viewport scale", "Measurement scale" and "Symbol scale".
You shouldn't use them uncarefully.
#8
Posted 26 September 2021 - 12:11 AM
Thanks for the tip on the icon but as I have turned the icon off in model space, it automatically gets transferred over into paperspace and that's where I don't want it. Is there a way to get rid of it from there?
#9
Posted 26 September 2021 - 06:48 PM
Just switch it OFF in inspector (Misc section) for all three spaces:
1. In model space: UCS icon On turn to No it it'll disappear from model space.
2. In paper space: UCS icon On turn to No and it'll disappear from paper too.
Note: nothing should be selected neither in model space no in paper during this manipulations.
3. To get rid of UCS icon from viewport space simply select (not activate!) your viewport, then, in inspector you'll see strange and alone field "On: Yes" at the top of Misc section. Turn it to No and UCS icon will disappear from viewport space too.
I'm really sorry for your hiccups. Maybe a little Nano history will smooth it.
Nano scales were developed in 90's, if I'm not mistaken, long before AutoCAD's annotations. NanoCAD wasn't and isn't copy of AutoCAD. It's different product like Linux, Windows and MacOS for example. AutoCAD then spread widely and some later invented it's annotation, which are not bad though. Most users got used to it.
NanoCAD symbol and measurement scales evolved and adapt since then too. In NanoCAD 21 version they are more intuitive. For example, scale of viewport doesn't effect measurements in paper space anymore.
If you'll get Nano scales, it's like getting super power cause not so much users did it yet. There are still a lot of who continues to do all only in model space as you do 10 years ago.
Best regards and good luck!
#10
Posted 27 September 2021 - 02:56 PM
#12
Posted 13 January 2022 - 11:54 AM
 Salko Safic, on 26 September 2021 - 12:11 AM, said:
Salko Safic, on 26 September 2021 - 12:11 AM, said:
I do.
I scale a A3 frame X100 in model space, then draw every thing and dimensioning in that frame.
When print that frame (selected by picking the cross points of the window) on a A3 paper, I get a 1:100 drawing.
#13
Posted 13 January 2022 - 08:24 PM
 john wang, on 13 January 2022 - 11:49 AM, said:
john wang, on 13 January 2022 - 11:49 AM, said:
I found a typo in this window. It is "Standard Scale", not "Standart".
Hi, John!
Thank you for your attentiveness!
It's really a typo and correct is "standarD, not standarT".
But this free version has no more upgrades, so, this typo might still live there for some more time.
1 user(s) are reading this topic
0 members, 1 guests, 0 anonymous users
















